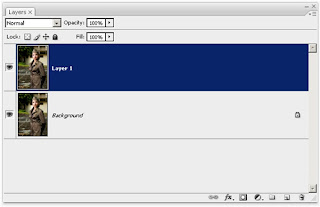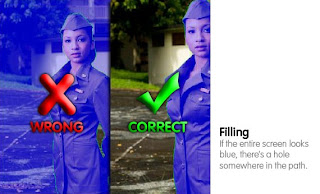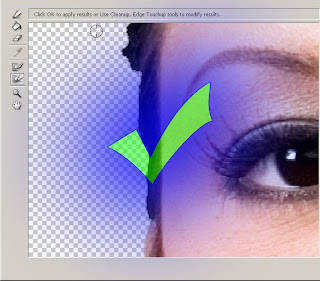Final Results Step 1 Open a photo into Photoshop. Use a wedding or engagement photo if you have one because this effect is most suitable for those types of photos. s  Step 2 In the layers palette, click on the add adjustment layer button and choose Black & White. If you’re using Photoshop CS2 or older, you will not have access to the Black & White adjustment layer. For users of Photoshop CS2 or older, skip this step and proceed with the next step. Step 3 (For Photoshop CS2 or older) If you’re using Photoshop CS2 or older, you don’t have access to the Black & White adjustment layer. Instead, you can use the Channel Mixer and Hue/Saturation tool to achieve similar (but not exact) results. Add a Channel Mixer and Hue/Saturation adjustment layer and apply the settings shown below. Remember to have the Hue/Saturation adjustment layer on the top. When done, hold the Ctrl key and click on the two adjustment layers. Then press Ctrl+G to group the layers. The layers should now appear inside a group in the Layers palette. Select the group and choose Layer > Layer Mask > Reveal All. Step 4 In the layers palette, click on the layer mask thumbnail to select it. If you’re using Photoshop CS2 or older, click on the layer mask for the group. Choose Image > Apply Image and use the settings from the image below. Don’t click OK yet. Depending on the effect that you like, you can enable or disable the invert option. With the invert option unchecked, the sepia effect will be visible on the highlights of the image. With the invert checked, the sepia effect will be visible on the shadows of the image. Click OK when you’re done using the Apply Image tool. Step 5 Now we’ll add a vignette that can be position anywhere in the image. Select the Background layer and add a Gradient fill layer. This will add a Gradient fill layer above the Background layer. In the Gradient fill option, copy the settings from the image below. On the document window, click and drag the gradient and position it where your subject is. For the image used in this Photoshop tutorial, I positioned in on the faces of the subjects. If you cannot see where the gradient is being positioned, click OK, change the blending mode of the Gradient Fill layer to Multiply, then double-click on the layer again to adjust the Gradient Fill settings. Change the blending mode to Multiply, if not already done. Final Results Here are the final results of this memorable sepia Photoshop photo effect. There are two variations to the effect and both have quite different results. Copy Write : http://tutorialpulse.com/51/memorable-sepia/ |
Thursday, May 26, 2011
Memorable Sepia
Posted by Photoshop Tips at 7:42 AM 0 comments
Monday, May 23, 2011
Tuesday, May 17, 2011
Sunday, May 8, 2011
The Distracting Background
Posted by Photoshop Tips at 10:06 AM 0 comments
Subscribe to:
Comments (Atom)

Custom Search