skip to main |
skip to sidebar
PHOTOSHOP TUTORIAL COLLECTION
- Make up
- Create a Ghost in the Landscape
- Hexagon Bokeh Effect
- Colorful light Effect
- How to Create a Menu Bar
- Merry Christmas Background
- Create a Cutout Photograph
- Create a Dark and Gloomy Photo Manipulation
- Combine Images to Create a Surreal Portrait
- Technique to Enhance Saturation
- Photo Manipulation
- Quickly Build an Abstract Background of Colored Bars
- Analyzing the Methods
- Memorable Sepia
- The Distracting Background
- Airbrushing Skin
- Split Toning
PHOTOSHOP TUTORIALS VIDEOS
- Retouch Digital makeup
- Resize an Image
- Tut Eye Coloring Easy
- Invisible Clothing Effect
- How to Extract Background
- How to change hair colour
- Hair Selection
- Fantasy Portrait Speedpaint
- Digital Makeup
- Create Animation
- Cool Cloud Break Effect
- Al Pacino
- ULTIMATE NOSE EXTREMEMAKEOVER
- TEETH WHITENING
- RETOUCH
- COLORIZATION
Popular Posts
Notes
- ABOUT PHOTOSHOP (1)
- ABOUT BITMAP/RASTER IMAGES and VECTOR GRAPHICS (1)
- ABOUT RULERS (1)
- ABOUT TOOLS (1)
- INTRODUCTION TO ADOBE PHOTOSHOP (1)
- LAYERS (1)
- OPEN FILES (1)
- PRINT and RESOLUTION (1)
- RETOUCHING AND TRANSFORMING (2)
- SAVING AND EXPORTING IMAGES (1)
- SETTING-UP DOCUMENT (1)
- WORKSPACE (1)
PHOTOSHOP TEXT EFFECT TUTORIAL
WHAT A DO IN PHOTOSHOP
Top Blog List
-
-
-
Dhanshika hot saree stills12 years ago
-
Jakarta Tourism in Indonesia12 years ago
-
Samsung Galaxy S III12 years ago
-
லங்காசிறி FM12 years ago
-
Teresa Edwards13 years ago









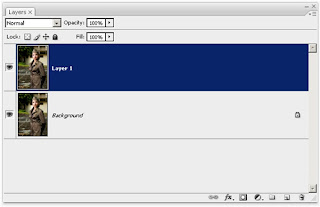



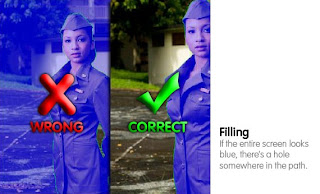



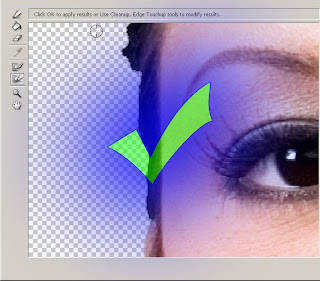







0 comments:
Post a Comment